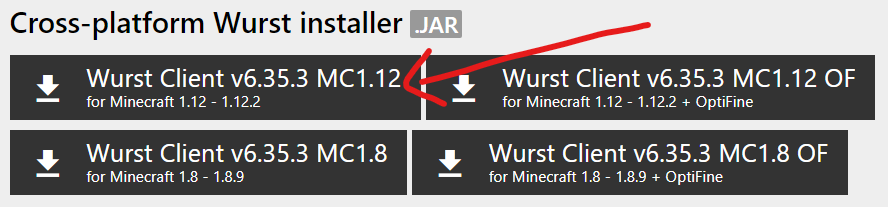How To Install Wurst 6 with the MultiMC Launcher
A step-by-step guide with pictures and troubleshooting tips.
This installation tutorial is only for Wurst 6 (Minecraft versions 1.12.2 - 1.7.2), using the MultiMC launcher or one of its forks (PolyMC, Prism Launcher, etc). If you want to install other versions of the Wurst Client or use different launchers, please follow the appropriate guide below:
Step 1: Create a New Instance in MultiMC
-
Open MultiMC and click the "Add Instance" button.
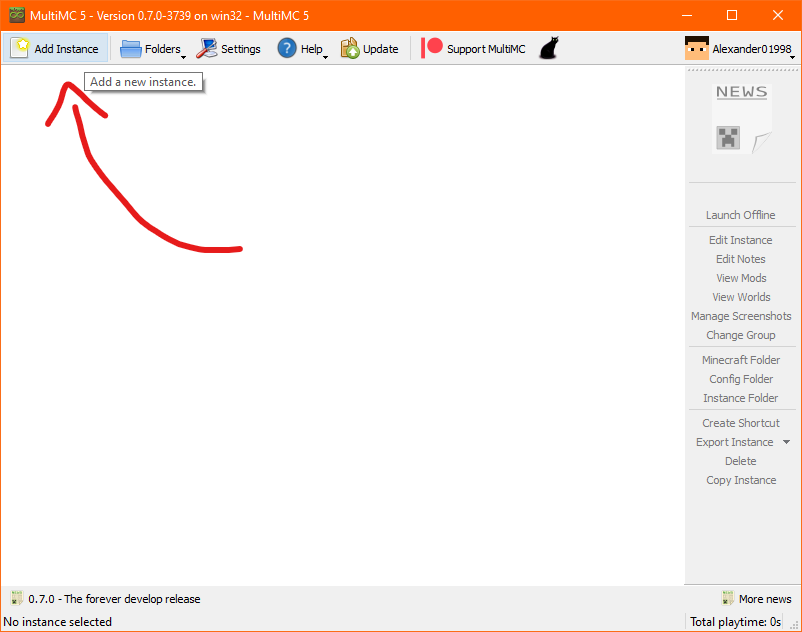
-
From the "Vanilla" tab, select the correct Minecraft version for installing your selected version of Wurst. If you don't know which Minecraft version to use, please refer to the table below.
Wurst Version Correct Minecraft Version for Installation Incorrect Minecraft Versions
(DO NOT SELECT)Wurst for Minecraft 1.12 - 1.12.2 1.12 1.12.1, 1.12.2 Wurst for Minecraft 1.11 - 1.11.2 1.11 1.11.1, 1.11.2 Wurst for Minecraft 1.10 - 1.10.2 1.10 1.10.1, 1.10.2 Wurst for Minecraft 1.9 - 1.9.4 1.9 1.9.1, 1.9.2, 1.9.3, 1.9.4 Wurst for Minecraft 1.8 - 1.8.9 1.8 1.8.1, 1.8.2, 1.8.3, 1.8.4, 1.8.5, 1.8.6, 1.8.7, 1.8.8, 1.8.9 Wurst for Minecraft 1.7.2 - 1.7.10 1.7.2 1.7.3, 1.7.4, 1.7.5, 1.7.6, 1.7.7, 1.7.8, 1.7.9, 1.7.10 Troubleshooting
I'm worried that using the correct version from this table will limit my ability to play on servers.
No need to worry! The version you choose here has no effect on which servers you can play on. Wurst 6 is compatible with a wide range of server versions, but you must use one specific Minecraft version during the installation process. Rest assured that these are separate processes, so you don't have to worry about server compatibility.
For instance, Wurst MC 1.12 requires Minecraft 1.12 during the installation, but then works with all Minecraft 1.12 to 1.12.2 servers. Similarly, Wurst MC 1.8 requires Minecraft 1.8 during the installation, but then works with all Minecraft 1.8 to 1.8.9 servers, and so on.
-
Give your instance a name, optionally assign it to a group, and click the "OK" button.
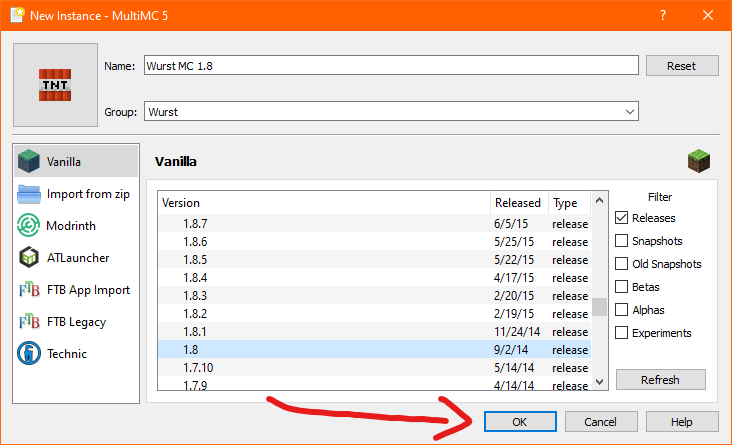
Step 2: Extract the Files to a Temporary Folder
-
Download the Wurst Client, if you haven't already. Make sure to get the latest version that is compatible with your Minecraft version.
Troubleshooting
I don't know whether to choose the
.JARor.ZIPversion of the installer.Either version will work for this tutorial, as long as you can run it on your computer. The .JAR version is generally recommended due to its smaller file size and cross-platform compatibility. However, if you're using Windows and don't have Java installed, the .ZIP version might be more convenient for you since it comes with a bundled Java runtime.
When I try to download Wurst, Chrome warns me that the file "isn't commonly downloaded".
This can happen when a new version has just been released. It just means that you're one of the first people to download that specific version of Wurst. You can safely ignore this warning and download the file anyways.
-
Open the Wurst 6 installer and click the "Extract" button.
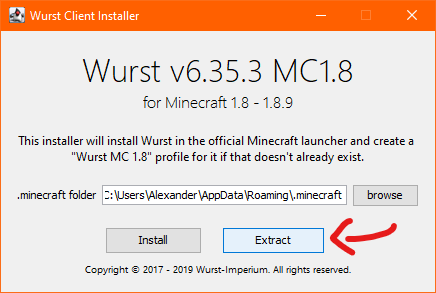
Troubleshooting
I don't know how to open the Wurst 6 installer, or nothing happens when I try.
For most users, opening the installer is as simple as double-clicking the file.
However, issues can arise if Java is not installed, if WinRAR is set as the default program for .JAR files, or if you're trying to run the .ZIP version of the installer without un-zipping it first.
Please refer to the regular "How To Install Wurst 6" tutorial for detailed instructions on how to fix such issues.
When I click the "Extract" button, I get an error message saying
Couldn't find MinecraftandPlease download ... through the launcher and try againPlease refer to the How To Fix The "Couldn't Find Minecraft 1.12/1.8" Error article on the Wurst Wiki for detailed instructions on how to fix this issue. The article will walk you through either downloading the necessary Minecraft version through the official Minecraft launcher or converting your MultiMC instance into a format that the Wurst installer can understand.
-
Select a temporary folder to extract the files to. Be sure to remember the location for later.
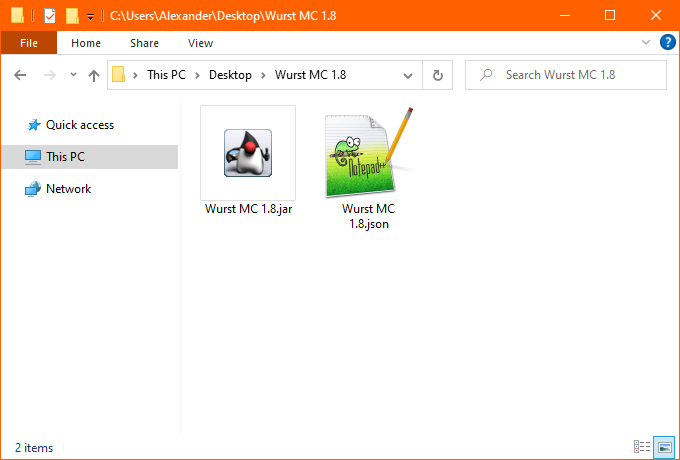
Step 3: Edit the Instance to Use Wurst 6
-
Select your MultiMC instance and click the "Edit Instance" button.
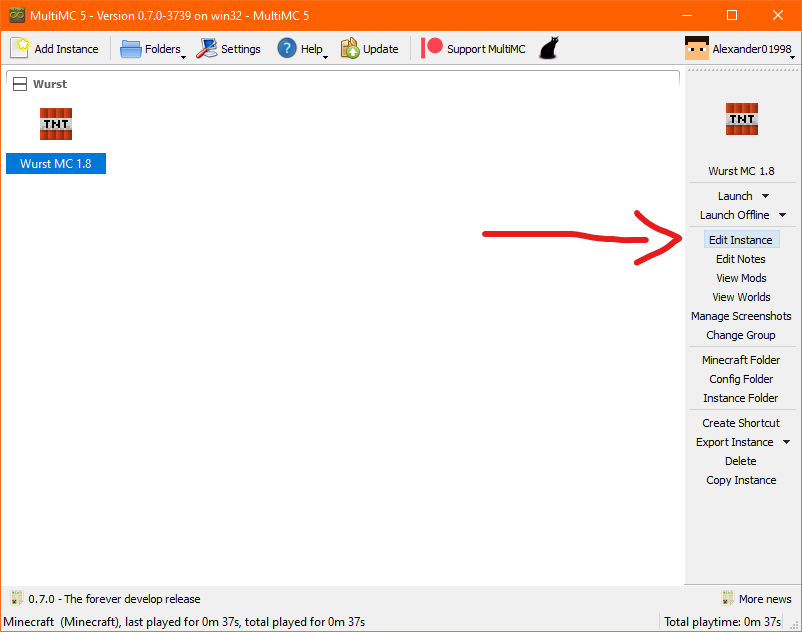
-
Under the "Version" tab, click the "Replace Minecraft.jar" button.
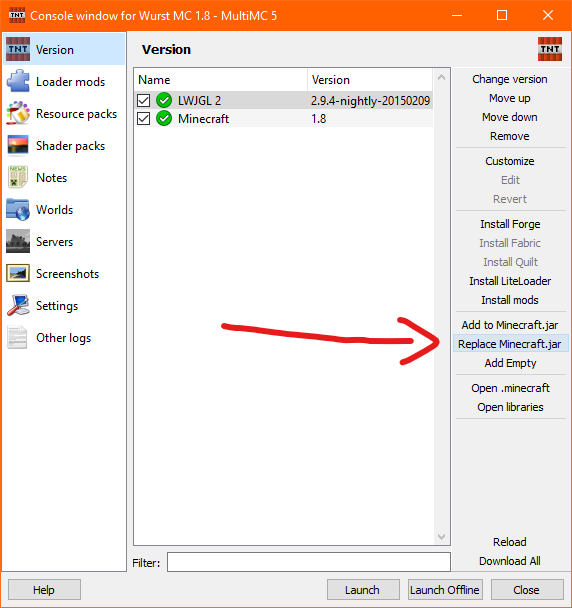
-
Navigate to the temporary folder where you extracted the Wurst 6 files earlier and select the .jar file inside.
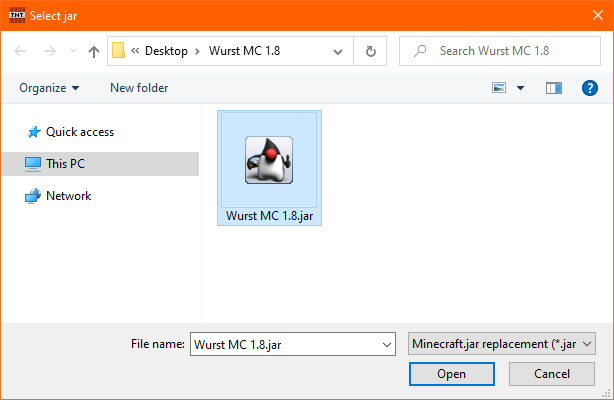
Step 4: Launch the Game
-
Select your MultiMC instance and click the "Launch" button.
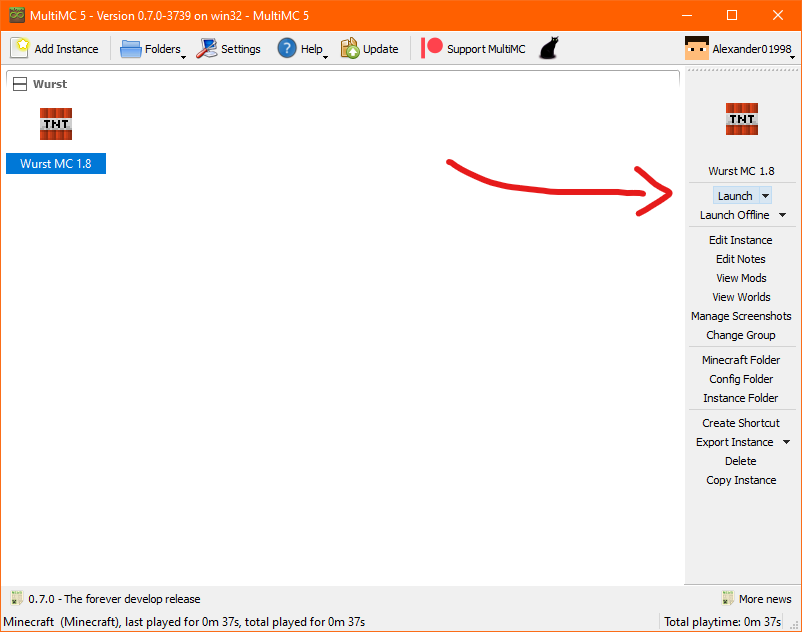
-
That's it. Enjoy using Wurst 6 in MultiMC!
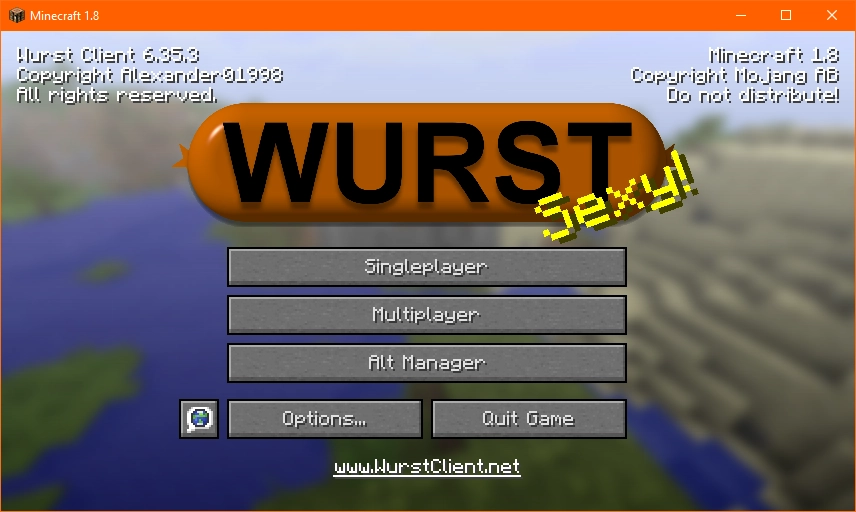
Troubleshooting
OK great, but now how do I open Wurst's GUI?
Wurst actually has three different GUIs that you can choose from:
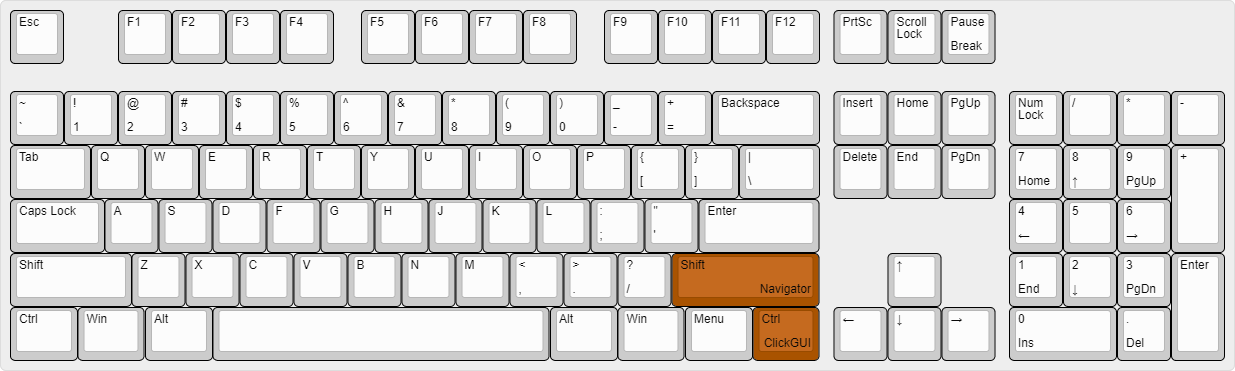
-
The GUI with the litte windows is called ClickGUI and opens with Right CTRL by default.
-
The GUI with the search bar at the top is called Navigator and opens with Right Shift by default.
-
There is also a TabGUI, which I wouldn't recommend for beginners and does not open with a keybind by default. You can read more about it here.
Keep in mind you cannot open Wurst's GUI directly from the title screen. It only works while playing on a server or in a singleplayer world.If it still doesn't work there, double-check if Wurst is actually running or if you acidentally launched vanilla Minecraft instead.
You might also want to look at this list of all default keybinds and how to customize your keybinds.
-